If you have Firestick or Firetv device and want to enjoy none stop entertainment, you should install Kodi 20. In the same way, you can install IPTV apps on Firestick. You can also install the latest version of Kodi on Firestick.
Kodi has an application for several devices, including Firestick/Firetv and Android Tv. Though you can’t install this application directly from the official amazon store on firestick/firestick, you can easily install it by following the guide on this page.
This article explains different methods to install the latest version of Kodi on Firestick & Firetv in 2023.
If you are new to Firestick, you might need to refer to our previous guides on installing apps on Firestick. Moreover, we’ve broken the step down to make it easier for anyone to understand and follow.
How to install Kodi 20 on Firestick and Fire Tv
Kodi is one of the most resourceful apps you can install on Firestick due to the available add-ons and builds. Thanks to these add-ons and builds, you have endless entertainment; thousands of movies, tv shows, sports, live tv, and games without even trying.
Requirements to install Kodi on Firestick:
- Install Downloader App on Firestick.
- Enable Unknown Source for third-party installation.
- Stable internet connection.
Enable Unknown Source in Firestick settings to allow Kodi installation.
To install third-party applications on Firestick, you must enable unknown source installation. Follow the steps below;
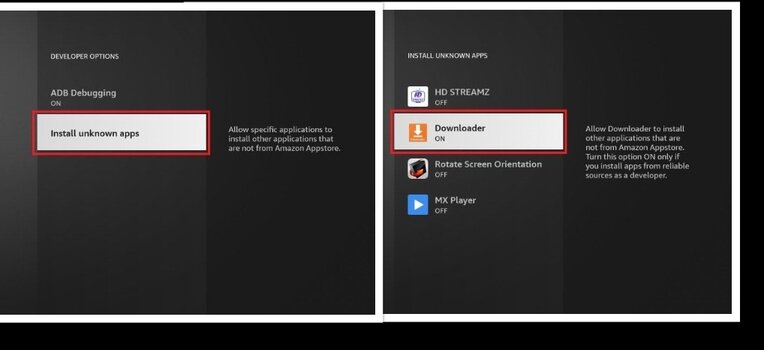
- Click on the settings icon on the firestick home screen to open the settings menu.
- Then select the My Fire tv tile.
- In the My FireTv menu, click on Developer optionsIf you don’t see Developer Options, click on About, then highlight the name of your Firestick/Fire tv Device and click on it 7 times to enable the Developer Options.
- Now, highlight Downloader and press the Select button on your remote to enable unknown apps.
- If you use an older Fire OS, you can turn “Apps From Unknown Sources” under ADB Debugging.
Following the above steps, your Firestick is ready for Kodi installation. You can also now install other third-party apps on Firestick without hassle.
Install Kodi on Firestick
The Downloader App we mentioned earlier is the first method to install Kodi on Firestick/Fire Tv. By now, you have the downloader app installed on your Firestick. If not, refer to this guide.
Follow the steps below to install Kodi on Firestick using the Downloader app;
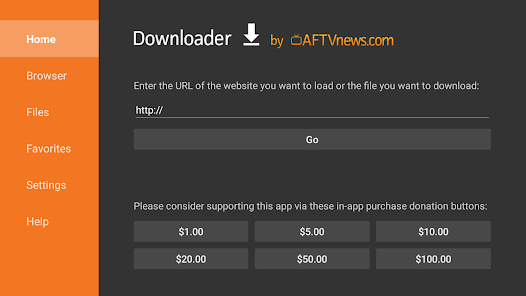
- Click on the app store icon just before the gear icon to see the apps you previously installed on Firestick.
- Open the downloader app by clicking on it.
- You will see a prompt stating, “Allows Downloader to access photos, media, and files on your device?” click Allow.
- Then you will see a Quick Start Guide. Please read the guide, then click on ok to close it.
- Enter the code 262456 in the Downloader app URL box to download Kodi 20.
- The Kodi app will start downloading automatically. Wait for the app to complete downloading; this might take a few seconds.
- The Downloader will initiate an installation process when the Kodi Apk file is fully downloaded.
- Click on Install. In less than a minute, the app installation will be complete.
- Click done to close the installation screen. Click on delete to remove the Kodi package file.
Following the above process, you’ve successfully installed Kodi 20 on Firestick using the Downloader app.
How to Install Kodi on FireStick with AppStarter
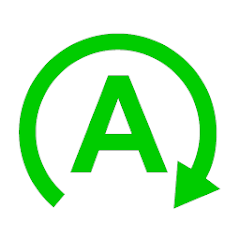
Appstarter is another useful tool for installing third-party apps on Firestick. Appstarter is easy to use and has a clean user interface that makes it easier for anyone to navigate. However, since Apstarter is unavailable on Amazon Store, you need to install it with the Downloader App.
- Install the Downloader app from Amazon Appstore and launch it.
- Paste/type https://enttechub.com/as in the URL box and click on the go.
- The installation page will appear. Click on Install.
- The installation will complete within a few seconds. Click on Done to close the installation page.
- Click on Delete in the next prompt to select the Appstarter package file.
- You will see a notification that states that you’ve successfully installed Appstarter. Click on it to launch the app. If you don’t see a notification, go to the app menu and launch Appstarter.
- Once you open Appstarter, you will see Kodi. Click on install.
- When the file completes downloading, you will see an installation page. Click on Install.
- Within a few seconds, the installation process will complete. Click on Done to close the installation screen or Open to launch Kodi immediately.
You can install and update Kodi on Firestick using Appstarter without hassle.
Add Kodi Shortcut to Firestick Home Screen
- Click on the settings icon on the firestick home screen to open the settings menu.
- Highlight Kodi, then press and hold the select button on your remote for at least five seconds.
- Now, use the arrow button on your remote to move Kodi to the first row of the app menu, then use the select button to put the shortcut button in place.
Now you can easily find Kodi on the Firestick home screen.
Wrapping Up
If you want unlimited entertainment, installing Kodi on your Firestick is a great choice. The availability of several add-ons which you can install on Kodi changed the game. With these add-ons, you can watch movies, Tv Shows, Live Tv, Sports, Game, for free without a subscription. If you have questions about installing Kodi on Firestick and Firetv, kindly use the comment section.
