Amazon Firestick has an inbuilt AppStore where you can directly find and install apps on your device. However, not all applications are available in this store. To install a third-party application on your firestick devices, you must install Downloader.
- What is Downloader App for Firestick?
- How to Install Downloader App on FireStick in 2023
- How to allow Firestick to Sideload Apps Using Downloader
- How to Download Apps on Firestick Using Downloader App in 2023
- Sideloading Apps on Firestick Using Downloader App
- Download Files/Install APKs from Websites using the Downloader App
- Overall
On this page, we will learn how to install the Downloader app to sideload third-party applications on Amazon Firestick/firetv. This guide will also walk you through a step-by-step guide to sideload apk on Fire TV OS devices, including FireStick 4K, 4K Max, FireStick Lite, and Fire TVs.
What is Downloader App for Firestick?
You might have asked yourself what a Downloader app for Firestick is and what it does do. Downloader app is a popular tool that allows you to sideload an application on Firestick. Sideloading means installing secret apps that are not available on Amazon App Store. These apps are called third-party applications.
The Downloader app creates an interface for downloading files and installing any third-party application. Using Downloader by AFTVnews is the easiest and safe method to download files and install apps on Firestick. In addition, Downloader also comes with an inbuilt browser. Using the browser, you can paste any app download link; it will download the app to your firestick device automatically. Then, you can install the app easily.
Furthermore, you can visit any third-party Appstore app with the downloader browser. Not only to download apps, but you can also use the browser to surf the internet the same way you use browsers like Chrome on your IOS or android device.
It is also worth mentioning that the downloader app is completely free to use. But you can, in good fate support the app with donations. With all that being said, let’s talk in detail about how you can install Downloader App on Firestick.
How to Install Downloader App on FireStick in 2023
The Downloader app is officially available on the Amazon store. You can install it directly on your Amazon Firestick device by following the steps below;
- Click on the Find or search icon on your Firestick/Firetv home screen.
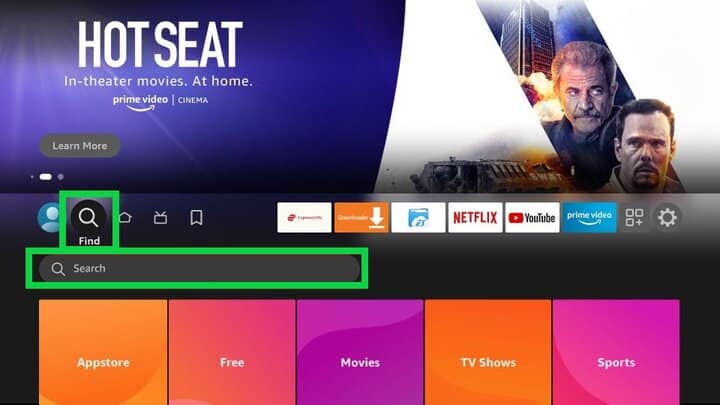
- Next, click on the search box. Now type Downloader using the onscreen keyboard by selecting each letter in an orderly manner. You often see Downloader in the suggestion list before you finish typing the letters.
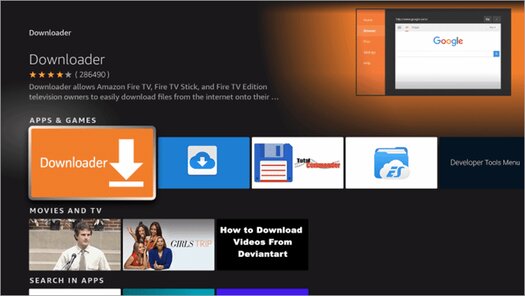
When you see Downloader on the list, click on it.
- Now, you should see Download under the Apps & Game section; click on it.
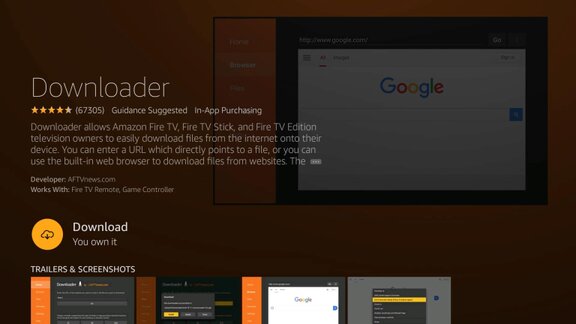
- On the next screen, where the details about the download app are shown, click on Get or Download.
Once the app is successfully installed, you can access it from the Your Apps & Channels section. More detail is in the next section.
How to allow Firestick to Sideload Apps Using Downloader
The default Firestick settings do not allow installing third-party apps or sideloading. But we can get around this by tweaking the settings.
To install Apk using the Downloader app, you need to enable unknown sources or third-party installation. Follow the steps below;
- On the Firestick home screen, click on the Settings icon.
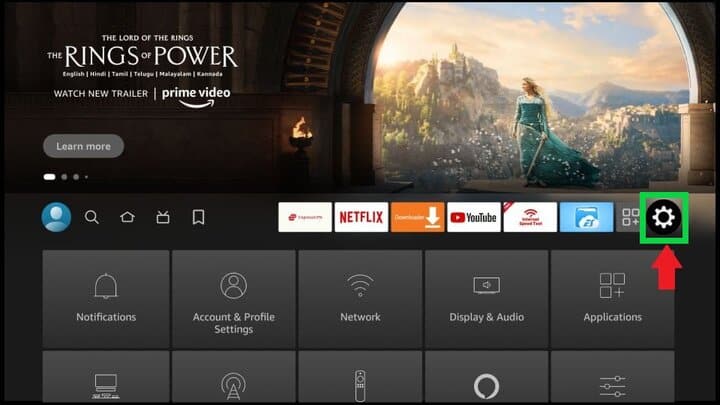
- On the next screen, scroll down and click on My Fire TV tile
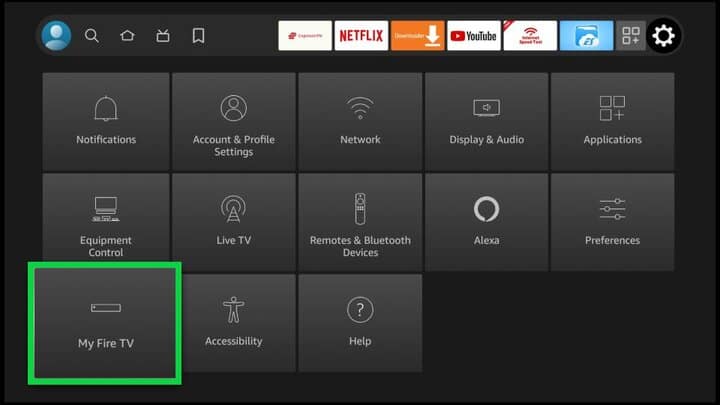
- Next, click on the Developer options, then select Install Unknown Apps.
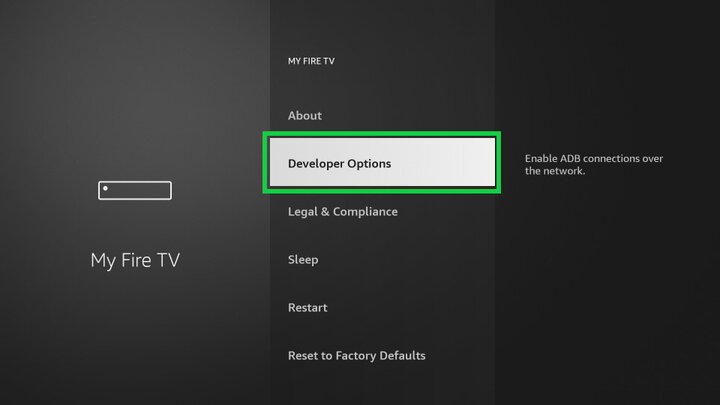
Note: Instead of “Install unknown app” some version of Firestick has “Apps from Unknown Sources” option. If this is the case with your Firestick/Firetv, then select Apps from Unknown Sources, turn it ON, then skip step 4.
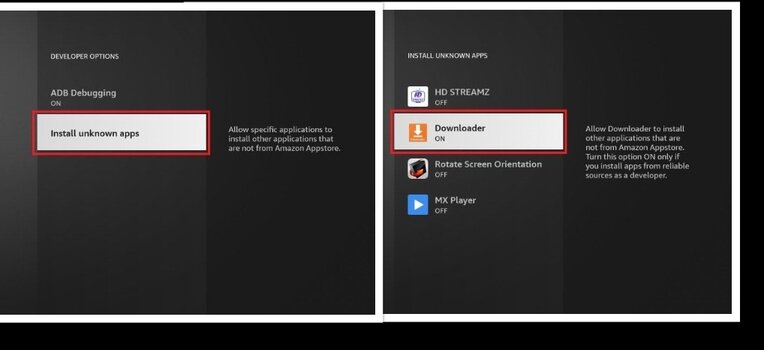
- Navigate to Downloader and select it to turn it on.
Following the above steps, your Firestick is ready to install various third-party apps using Downloader.
How to Download Apps on Firestick Using Downloader App in 2023
Now that you’ve successfully installed Downloader and tweaked your Firestick settings to allow unknown sources installation, the next thing is to learn how to download and install apps using Downloader.
How to access Downloader App on Firestick
- Select the app icon on the Firestick home screen (the icon with three squares and a + sign) right next to the setting icon. You can also click the button with the app icon on the remote.
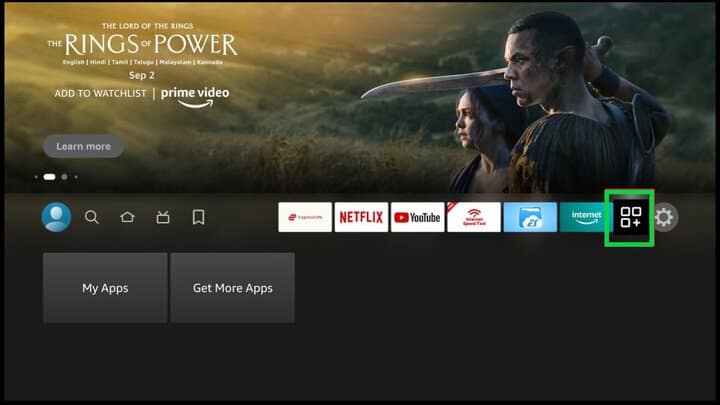
- On the next screen, you will see a section titled, Your Apps & Games, you will see a list of apps currently installed on your Firestick. Select the downloader app.
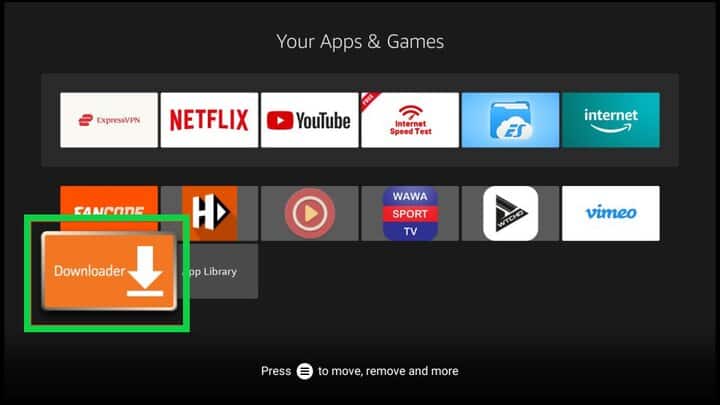
When you launch the app for the first time, you will be welcomed with a prompt that says, “Allow Downloader to access photos, media, and files on your device” Click Allow to grant permission. This is important because if you don’t grant permission, the app won’t be able to save any file you download.
Enable JavaScript
You have to enable Javascript in the downloader settings so that the websites you visit using the Downloader browser can function properly.
Here is how you enable JavaScript:
- Open Downloader.
- On the left sidebar, you should see the Settings option. Select it.
- Check the box next to Enable JavaScript in Settings.
- Javascript warning will appear, select yes.
Sideloading Apps on Firestick Using Downloader App
In this section, we will explain in detail how you can install third-party applications on Firestick using the Downloader app. The first thing to note is the kind of link, whether it is a direct download link or just a website link.
If the link is a direct download link, then follow the steps below;
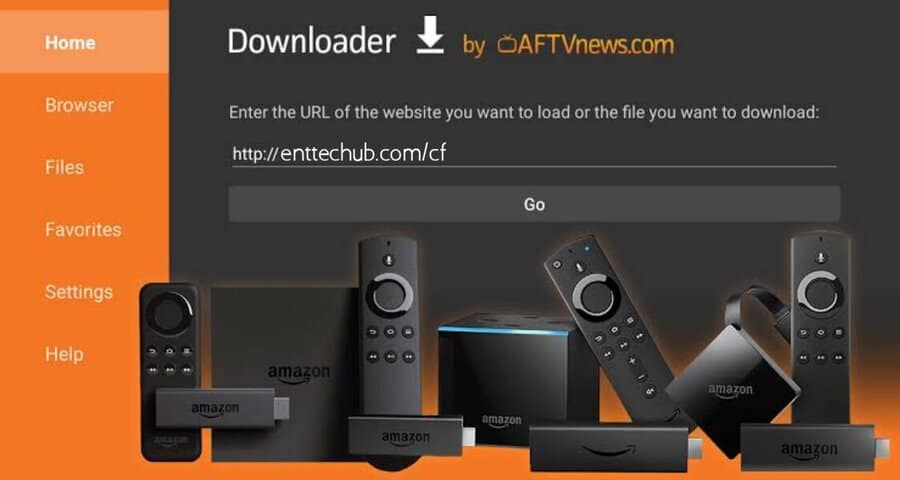
- Open the Downloader app and select “Home”
- Next, you will see a search box on the right side of the screen.
- Now enter the direct download link, and press go on the onscreen keyboard
- As far as the download link is valid and you have internet access, the file will start downloading automatically.
- Once the download is complete, the installation screen will come up. Click on Install.
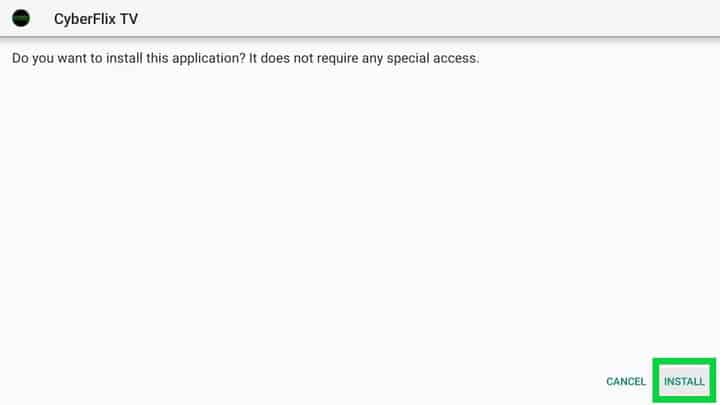
- Once the app installation is finished, on the screen, you will see a notification that says App installed. You will see two buttons at the bottom right corner, Open and Done.
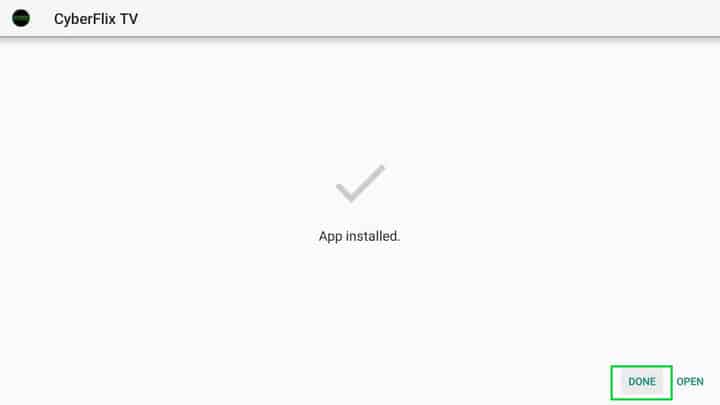
- Select Open to lunch the application immediately or select Done to close the screen.
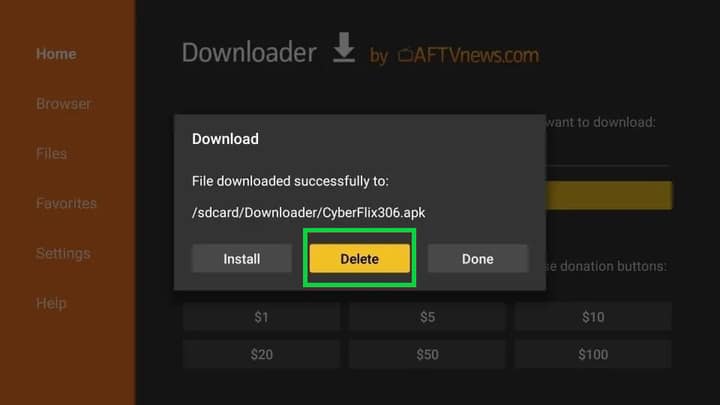
- You will see a pop-up on the Downloader interface when you click Done. Press the Delete button to remove the APK file from your storage.
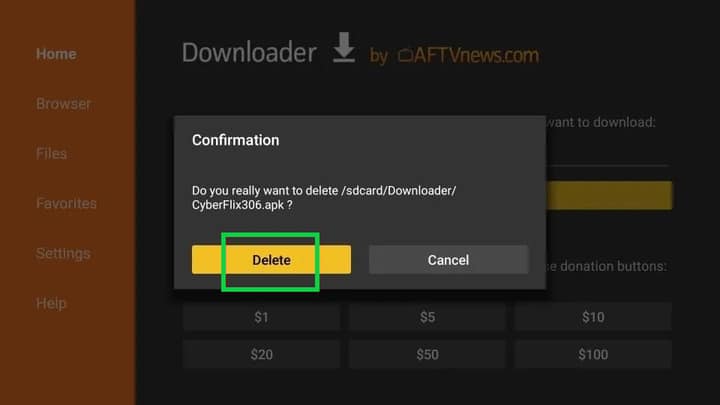
Download Files/Install APKs from Websites using the Downloader App
- In the Downloader menu, select Browser.
- Next, highlight the address bar and the website URL you want to download the file/app. Then click Go.
- Now, use the remote arrow up and down key to scroll the webpage to find the download link.
- Click the download link or download button. The file will automatically download for most websites, but sometimes you will be redirected to another page. Just find the download link and click.
- Once the download is complete the installation screen will come up. Click on Install.
- Once the app installation is finished, on the screen, you will see a notification that says App installed. You will see two buttons at the bottom right corner, Open and Done.
- Select open to lunch the application immediately or Select Done to just close the screen.
- You will see a pop-up on the Downloader interface when you click Done. Press the Delete button to remove the APK file from your storage.
Overall
This guide apparently explains everything you need to know about installing the Downloader app on Firestick and sideload apps on Firestick without hassle. In addition, you can also use the Downloader app to download other files such as music, movies, images, etc. You can also use the downloader app to update apps on Firestick.
